Cloud Storage Hacks: Best Ways to Organize, Backup, and Access Files Using Google Drive, OneDrive, and Dropbox
Cloud storage has revolutionized the way we store, access, and manage our files. Whether you’re a business professional or a student, having a reliable cloud storage system is key to staying organized and productive. However, without the right approach, your cloud can become just as cluttered as your desktop. In this post, we’ll explore some of the best cloud storage hacks to organize, backup, and access files using popular services like Google Drive, OneDrive, and Dropbox.
1. Organize Your Cloud with Folders and Subfolders
One of the simplest ways to stay organized is by creating a logical folder structure. Instead of dumping all your files into one place, create folders based on projects, dates, or categories. For instance, if you’re managing work documents, you can have folders for each client or project, with subfolders for specific documents or timelines.
- Google Drive Tip: Use the color-coding feature in Google Drive to make specific folders stand out.
- OneDrive Tip: Pin important folders to the top for quick access.
- Dropbox Tip: Star key folders so you can find them easily later.
2. Automate File Backups
Losing important documents is every professional’s nightmare. Fortunately, you can prevent this by enabling automatic backups. Both Google Drive and OneDrive offer seamless auto-backup options for your phone, computer, and even specific apps. Dropbox also provides easy backup solutions for important files and photos.
- Google Drive Tip: Set your phone to automatically back up photos and important files via the Google Photos app.
- OneDrive Tip: Use OneDrive’s auto-backup feature to ensure all files on your PC or Mac are automatically saved to the cloud.
- Dropbox Tip: Enable “Camera Upload” to instantly back up all your photos from mobile devices.
3. Enable File Syncing for Offline Access
You won’t always have access to the internet, but that doesn’t mean you should be disconnected from your files. File syncing allows you to access key folders or documents offline, making it easier to work remotely or during travel. Google Drive, OneDrive, and Dropbox all offer syncing options so you can always have the files you need on hand.
- Google Drive Tip: Use Google Docs’ offline mode to edit documents without an internet connection, and sync them once you’re back online.
- OneDrive Tip: With OneDrive, select folders to be available offline and sync automatically when connected.
- Dropbox Tip: Mark specific files or folders for offline use and have them ready at any time.
By leveraging these cloud storage hacks, you’ll be able to stay organized, ensure your files are always backed up, and access them when you need them most. Whether you prefer Google Drive, OneDrive, or Dropbox, these simple tips will streamline your workflow and improve productivity. Start applying them today to transform the way you manage your digital files.
For more tech tips, check out our post on “Optimizing Google My Business“
You can also check out Google Cloud documentation here

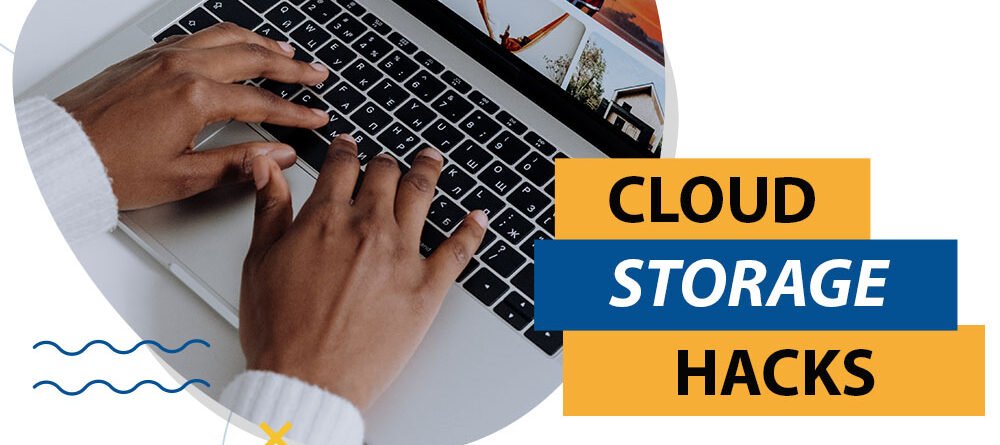


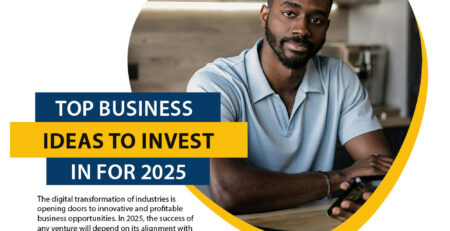

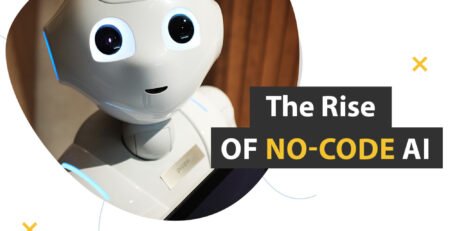

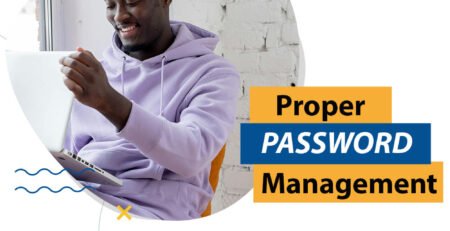
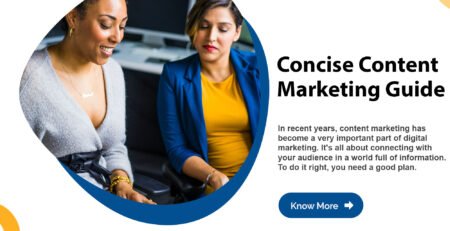
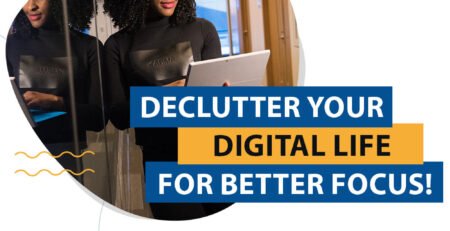


Leave a Reply