Keyboard Shortcuts for Windows, macOS & Google Workspace
Keyboard shortcuts are one of the easiest ways to boost your productivity and reduce time spent on repetitive tasks. Whether you’re using Windows, macOS, or Google Workspace, mastering a few lesser-known shortcuts can save you valuable minutes each day. In this post, we’ll explore 10 must-know keyboard shortcuts that will streamline your workflow and help you work smarter, not harder.
Windows Keyboard Shortcuts for Productivity
Win + V – Access Clipboard History
Did you know Windows has a built-in clipboard history? Use Win + V to paste previously copied items, saving you time from re-copying. This is especially useful for those who frequently work with text and images.
Ctrl + Shift + Esc – Open Task Manager
Bypass the usual Ctrl + Alt + Delete method. Ctrl + Shift + Esc takes you directly to the Task Manager, perfect for troubleshooting slow apps or processes.
Win + L – Lock Your Screen Quickly
Ensure your privacy by using Win + L to instantly lock your screen when stepping away from your computer. It’s fast and secure!
macOS Keyboard Shortcuts for Efficiency
Cmd + Shift + 5 – Advanced Screenshot Options
Take customized screenshots with Cmd + Shift + 5 on macOS. Capture your screen, record video, and edit screenshots directly after taking them, all in one place.
Option + Shift + Volume/Brightness Keys – Fine-Tune Adjustments
Adjust your volume or screen brightness in smaller increments by holding Option + Shift while pressing the volume or brightness keys. This allows more precise control over your settings.
Cmd + Space – Quick Access to Spotlight Search
Use Cmd + Space to open Spotlight Search, the fastest way to find apps, files, and even do quick math calculations on your Mac.
Google Workspace Keyboard Shortcuts to Speed Up Workflow
Ctrl + Shift + C (Cmd + Shift + C on Mac) – Check Word Count Instantly
For writers and editors, checking the word count frequently can interrupt the workflow. Use Ctrl + Shift + C in Google Docs to quickly view your word count without breaking your flow.
Ctrl + / (Cmd + / on Mac) – View All Google Docs Shortcuts
Press Ctrl + / to display a list of all available keyboard shortcuts in Google Docs. It’s like a cheat sheet for power users who want to work more efficiently.
Shift + T – Create New Google Docs in Seconds
Inside Google Drive, use Shift + T to quickly create a new Google Doc without navigating through menus. This is a huge time-saver for those who work with documents frequently.
Ctrl + Alt + M (Cmd + Option + M on Mac) – Leave Comments in Google Docs
Collaborating on a document? Use Ctrl + Alt + M to leave comments in Google Docs or Sheets without reaching for the mouse. This shortcut is especially useful during team collaborations.
Why Keyboard Shortcuts Matter for Productivity
Keyboard shortcuts are more than just cool tricks; they can significantly reduce time spent on mundane tasks, making your workday more efficient. By learning and using these shortcuts, you’ll be able to navigate your computer or cloud platforms quickly, leaving more time for creative or high-priority tasks.
If you’re looking to maximize productivity, start incorporating these shortcuts into your daily routine. You’ll notice a difference in how fast and efficiently you work.
Mastering these lesser-known keyboard shortcuts for Windows, macOS, and Google Workspace will help you save time, avoid unnecessary clicks, and make your daily tasks easier. Give these shortcuts a try and see how they transform your workflow.
Looking for more productivity tips? Subscribe to our blog for the latest tech tips, tricks, and hacks to make your life easier!
:: For more advanced tips, visit the official Windows support page.

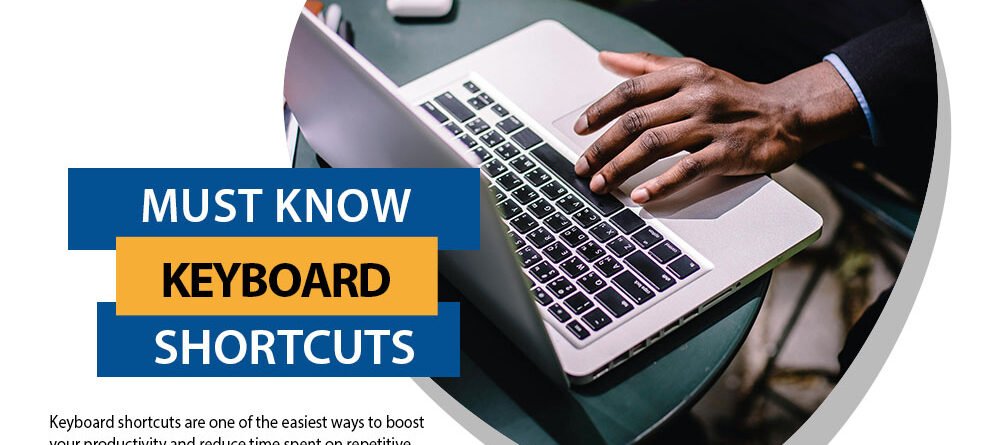
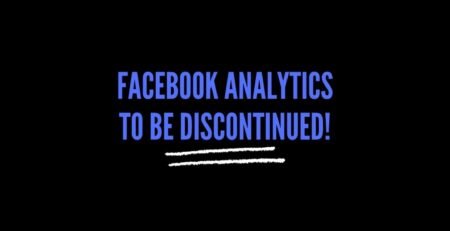

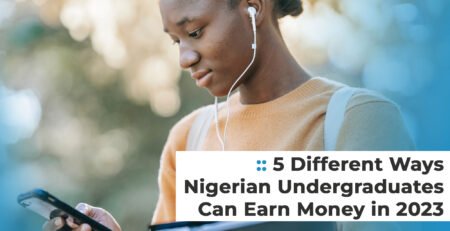
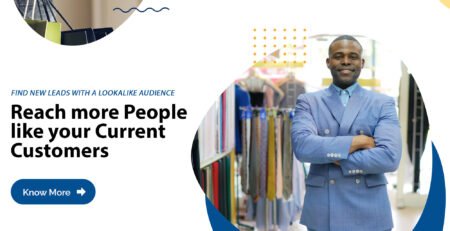
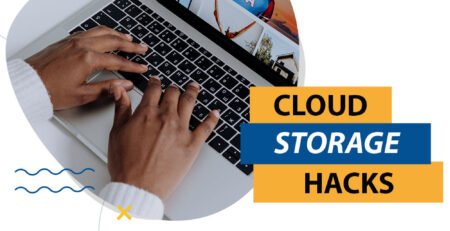



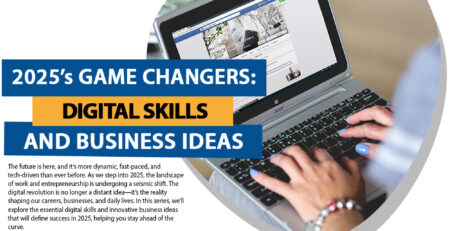
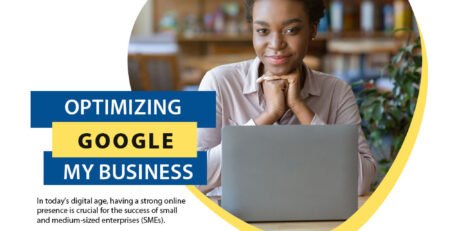

Leave a Reply